Cara mengaktifkan bluetooth di laptop dapat memudahkan kamu untuk memindahkan data dari smartphone ke laptop dengan mudah tanpa harus colok kabel USB.
Selain itu bluetooth juga berfungsi untuk menghubungkan laptop dengan beberapa perangkat wireless seperti printer, mouse, keyboard, speaker, headset, proyektor dan lainnya.
Cara mengaktifkan bluetooth ini bisa kamu gunakan untuk semua jenis laptop atau PC yang memakai Windows. Simak tutorialnya di bawah ini.
Cara Mengaktifkan Bluetooth di Laptop
1. Memakai perangkat Dongle

Perangkat dongle mempunyai bentuk yang mirip dengan USB flashdisk, berfungsi sebagai antena receiver untuk mengaktifkan bluetooth pada laptop.
Umumnya perangkat dongle dipakai untuk laptop Windows yang tidak mempunyai software atau hardware bawaan.
Cara pakai perangkat dongle dengan memasukkan USB bluetooth ke laptop. Secara otomatis driver di dongle akan berjalan dan bisa kamu gunakan untuk mengirim atau menerima data.
2. Instal driver bluetooth di laptop
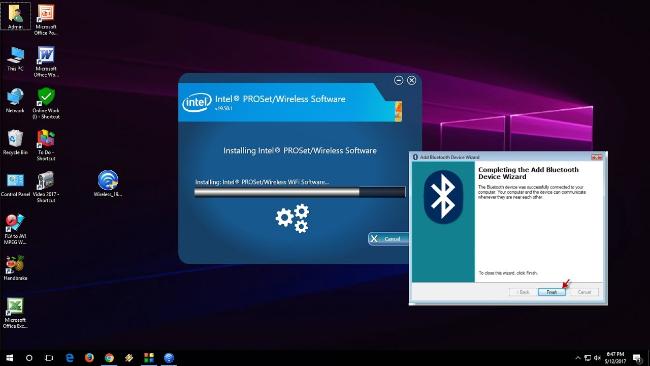
Sebagian laptop ada yang tidak mempunyai driver bluetooth bawaan, jadi perlu instal driver bluetooth sebelum mengirim dan menerima data.
Biasanya driver bluetooth disimpan dalam bentuk CD atau DVD saat kamu membeli laptop baru. Tapi kalau tidak ada driver bluetooth bawaan di CD atau DVD kamu bisa mendownload driver bluetooth sendiri.
Caranya, kamu download driver bluetooth dari website resmi brand laptop yang dibeli. Atau memakai software seperti Driver Pack Solution untuk memilih driver bluetooth yang cocok dengan laptop kamu.
Caranya beli driver bluetooth di situs softwareoriginal.id, nanti akan ada list driver bluetooth yang bisa kamu pilih.
3. Mengaktifkan bluetooth pakai keyboard laptop
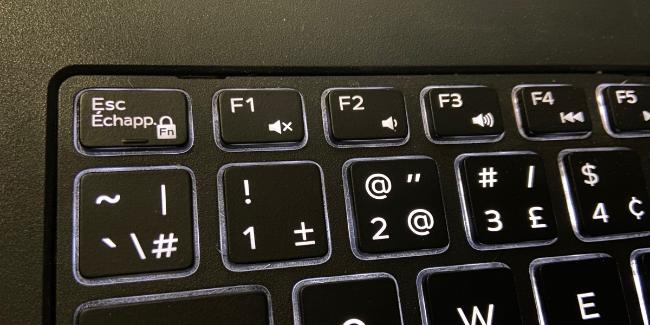
Sebagian laptop sudah dilengkapi dengan tombol yang berfungsi untuk mengaktifkan dan mematikan bluetooth. Tombol ini ada di keyboard, letaknya di tombol F1 dengan logo bluetooth.
Kamu bisa langsung tekan tombol F1 atau Fn+F1, maka bluetooth akan otomatis nyala. Namun, kalau tidak ada tombol F1 di keyboard kamu bisa memakai cara selanjutnya.
4. Aktifkan bluetooth lewat action center
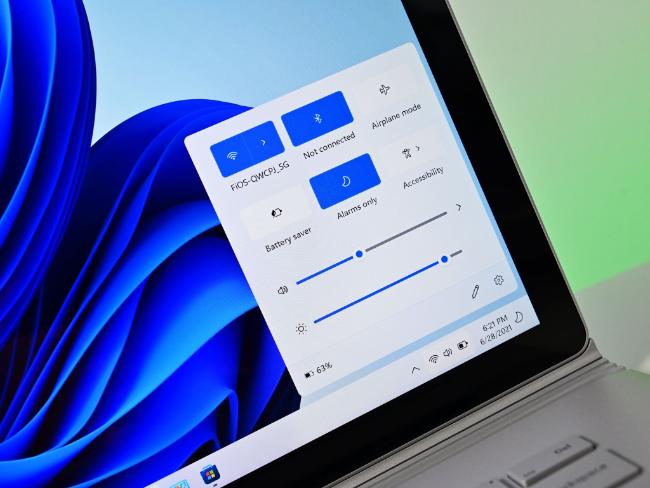
Cara ini sangat mudah, cukup menyalakan laptop tunggu sampai layar laptop muncul, selanjutnya ikuti cara ini:
- Buka menu action center di laptop dengan cara klik ikon action center di system tray sebelah kanan bawah layar laptop.
- Klik ikon bluetooth untuk mengaktifkannya.
5. Aktifkan bluetooth lewat menu settings
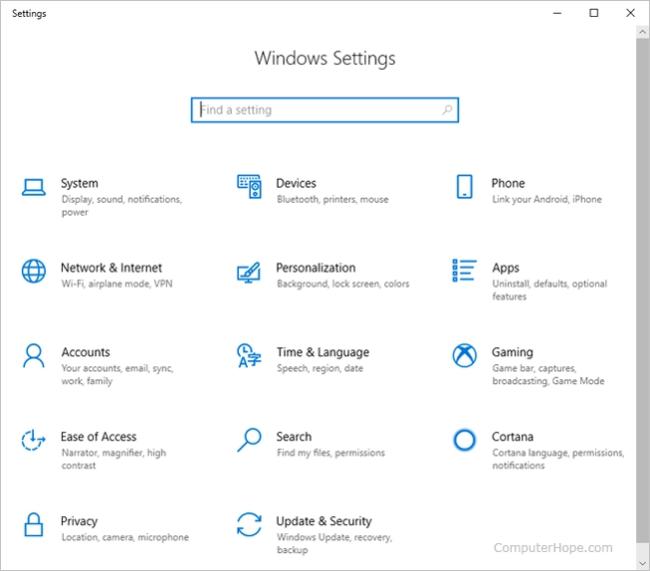
Hampir sama seperti cara sebelumnya, kamu cukup nyalakan laptop, tunggu sampai halaman utama atau tampilan dekstop muncul, lalu ikuti cara berikut:
- Buka ikon start di layar laptop.
- Ketik bluetooth di kotak pencarian taskbar, lalu klik open.
- Cari menu bluetooth & other devices, aktifkan bluetooth dengan klik slider bluetooth menjadi On.
6. Mengaktifkan bluetooth lewat Device Manager
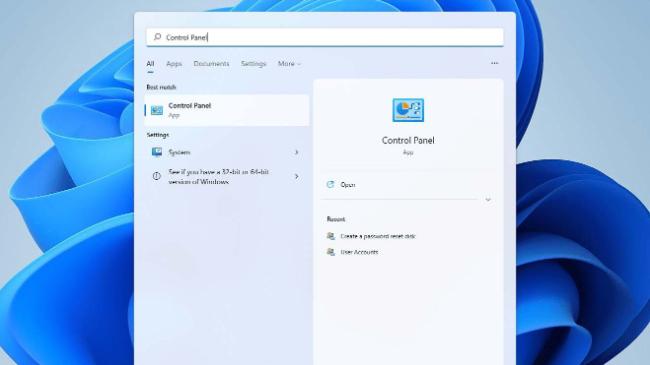
Kamu juga bisa mengaktifkan bluetooth lewat device manager di laptop. Caranya sangat mudah yaitu:
- Kamu tinggal buka device manager di laptop.
- Lalu cari menu bluetooth, jika bluetooth belum aktif kamu bisa klik kanan, lalu klik enable untuk mengaktifkan bluetooth. Sedangkan disable untuk menonaktifkan bluetooth.
Cara lain untuk mengaktifkan bluetooth lewat device manager adalah:
- Klik tombol Windows + E pada keyboard secara bersamaan.
- Nanti kamu akan dialihkan ke drive penyimpanan.
- Cari menu this PC, klik kanan lalu pilih manage.
- Setelah itu muncul halaman baru Computer Management, lalu pilih device manager.
- Cari menu bluetooth, lalu klik enable untuk mengaktifkan.
7. Instal driver bluetooth
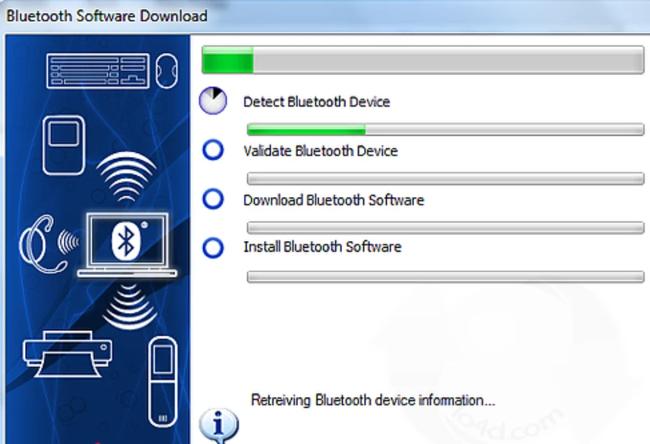
Kalau keenam cara mengaktifkan bluetooth di laptop sebelumnya belum bisa membantu kamu untuk mengaktifkan bluetooth, ada kemungkinan sistem operasi di laptop belum terpasang driver bluetooth.
Disarankan untuk pasang driver bluetooth dulu ke laptop agar kamu bisa memakai bluetooth. Cara pemasangan driver bluetooth memakai CD driver bawaan.
Kalau tidak punya, kamu bisa download driver bluetooth di internet dengan menyesuaikan tipe driver dengan bluetooth built-in atau USB dongle.
8. Aktifkan bluetooth dengan system tray
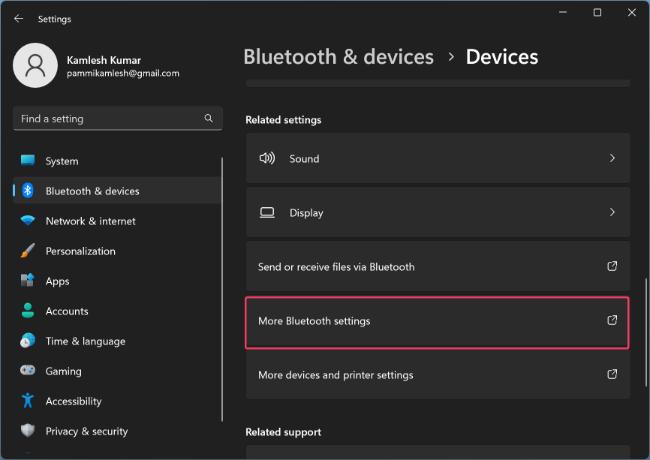
Terakhir, kamu bisa mengaktifkan bluetooth dengan memanfaatkan system tray. Biasanya system tray akan ada ikon bluetooth. Cara memakai system tray seperti berikut:
- Cek taskbar di pojok kanan layar laptop, disana ada beberapa ikon seperti baterai, sound, wifi dan lainnya.
- Cari ikon bluetooth, lalu klik kanan pada ikon bluetooth.
- Akan muncul beberapa fitur seperti allow device to connect, add a device, receive and send file, dan show bluetooth.
- Fitur show bluetooth, untuk melihat informasi perangkat bluetooth yang tersambung di laptop.
- Fitur allow device to connect untuk menyambungkan perangkat bluetooth dengan laptop.
- Fitur receive file untuk menerima data dari perangkat bluetooth lain.
- Fitur send send file untuk mengirim data dari laptop ke perangkat bluetooth lain.
Manfaat Bluetooth di Laptop

Setelah kamu tahu cara mengaktifkan bluetooth di laptop, sekarang kamu harus tahu juga apa saja manfaat dari bluetooth, yaitu:
1. Dapat terhubung ke printer
Umumnya printer bisa mencetak berkas tanpa perlu memakai kabel ke laptop. Karena printer sudah dilengkapi dengan fitur wireless, sehingga lebih mudah dan praktis digunakan.
Caranya pakainya, hubungan printer wireless dengan bluetooth. Kamu bisa langsung aktifkan bluetooth di smartphone atau laptop ke printer, lalu pilih berkas yang mau di print.
2. Terhubung dengan mouse dan keyboard wireless
Bluetooth juga mempunyai fungsi untuk menghubungkan ke mouse dan keyboard wireless. Sehingga kamu bisa memakai mouse dan keyboard tanpa perlu colok kabel USB sebelumnya.
Penggunaan mouse dan keyboard wireless sangat praktis, karena bisa mengontrol navigasi komputer tanpa kabel dan dari jarak jauh.
3. Terhubung dengan headset dan speaker wireless
Masalah yang sering muncul jika kamu memakai headset atau earphone kabel adalah kabel headset sering terlilit dan tertarik secara tidak sengaja.
Hampir sama dengan speaker kabel, jarak kabel yang pendek bikin kamu tidak bisa mendengarkan musik dari jarak jauh.
Namun hadir speaker dan headset wireless mampu mengatasi masalah tersebut. Caranya aktifkan bluetooth di perangkat audio smartphone atau laptop, lalu pilih musik yang mau didengarkan.
Bluetooth membantu kamu mendengarkan lagu dari jarak jauh pakai speaker, dan menghindari yang namanya kabel terlilit.
4. Bluetooth berfungsi sebagai hotspot
Hanya sebagian pengguna yang tahu kalau bluetooth juga berfungsi sebagai modem agar terhubung dengan internet.
Fungsi ini akan kamu temukan di perangkat smartphone dengan cara mengaktifkan tethering. Tethering dibagi menjadi tiga bagian, yaitu: wifi hotspot, USB tethering dan bluetooth tethering.
Mengaktifkan bluetooth tethering di smartphone memungkinkan kamu terhubung dengan perangkat lain di ponsel agar terhubung ke internet.
Semua cara di atas bisa kamu salah satu sesuai dengan kebutuhan dan kondisi laptop. Pastikan kamu tidak sembarangan mengirim atau menerima berkas yang dari perangkat bluetooth yang tidak dikenal, takutnya data yang dikirim atau diterima akan disalah gunakan.
Semoga cara mengaktifkan bluetooth di laptop ini bisa membantu kamu untuk mengaktifkan bluetooth di bermacam jenis merk laptop Windows yang punya sistem operasi berbeda. Semoga berhasil!
Baca Juga: Cara Menggunakan WA GB (Login) dan Fitur-fiturnya






